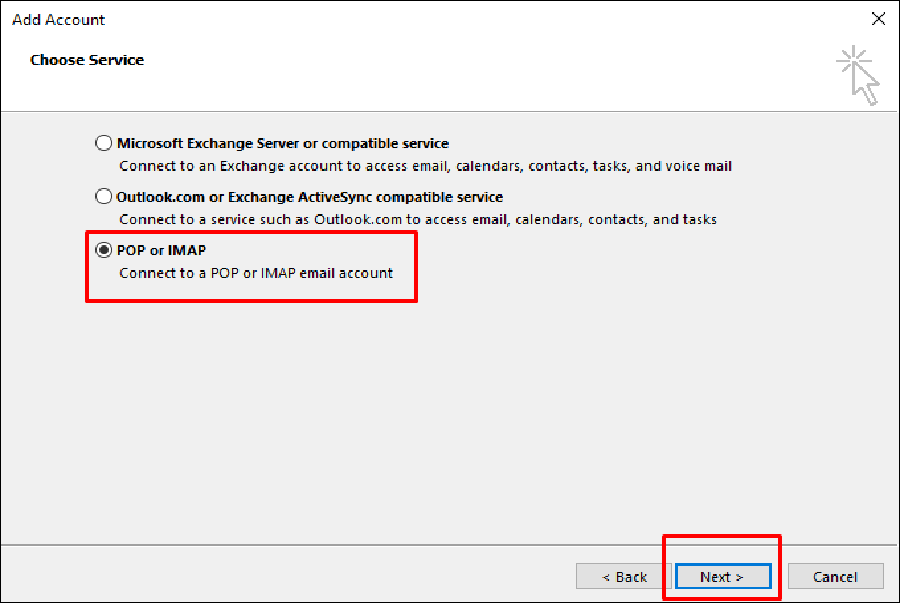Nếu bạn đang tìm cách quản lý email tốt nhất, hãy sử dụng Microsoft Outlook – một email client được nhiều người tin dùng. Đây là phần mềm giúp bạn gửi, nhận và lưu trữ email một cách dễ dàng. Bạn có thể gửi mail mà không cần mở trình duyệt web và sử dụng webmail. Ngoài ra, Outlook còn cung cấp nhiều tính năng hấp dẫn khác như lịch biểu, tác vụ, danh bạ và nhiều hơn thế nữa.
Bạn đang đọc: Cách cài đặt email trên Outlook Mail Client
Trong bài viết này, chúng ta sẽ tìm hiểu cách thiết lập email trên Outlook, cụ thể là Microsoft Outlook. Điều đầu tiên bạn cần làm là chuẩn bị sẵn một số thông tin quan trọng. Hãy theo dõi các bước dưới đây:
Table of Contents
Chuẩn bị trước khi cài đặt email trên Outlook
Trước khi bắt đầu quá trình cài đặt email trên Outlook, hãy chuẩn bị các thông tin sau đây:
- Domain name – Tên miền của bạn (ví dụ: vi-du.com)
- Microsoft Outlook – Phần mềm này đã được cài đặt trên máy tính của bạn
- Một địa chỉ email hoạt động – Email mà bạn muốn cài đặt (ví dụ: [email protected])
- Mật khẩu của email đó
- Thông tin POP3/IMAP và SMTP – Thông tin này sẽ được cung cấp bởi nhà cung cấp dịch vụ email của bạn
Nếu bạn đã có tất cả các yếu tố trên, bạn đã sẵn sàng để tiến hành cài đặt email trên Microsoft Outlook. Tuy nhiên, bạn cần lưu ý rằng bạn cần thông tin incoming (IMAP/POP3) và outgoing (SMTP) servers để hoàn thành quá trình này.
Cài đặt Email trên Outlook Mail Client
Bây giờ, khi bạn đã có thông tin kỹ thuật email cần thiết, hãy tiến hành cài đặt email trên Outlook. Có nhiều phiên bản Microsoft Outlook và các phiên bản này có một số khác biệt nhỏ. Trong bài viết này, chúng tôi sẽ hướng dẫn cách cài đặt email trên Outlook 2019, Outlook năm nay và Outlook 2013.
Microsoft Outlook 2019
Ở phần này, chúng tôi sẽ hướng dẫn cách cài đặt email trên Outlook 2019.
-
Mở Microsoft Outlook 2019: Khi cửa sổ Outlook Mail mở lên, hãy nhấp vào nút “Continue”.
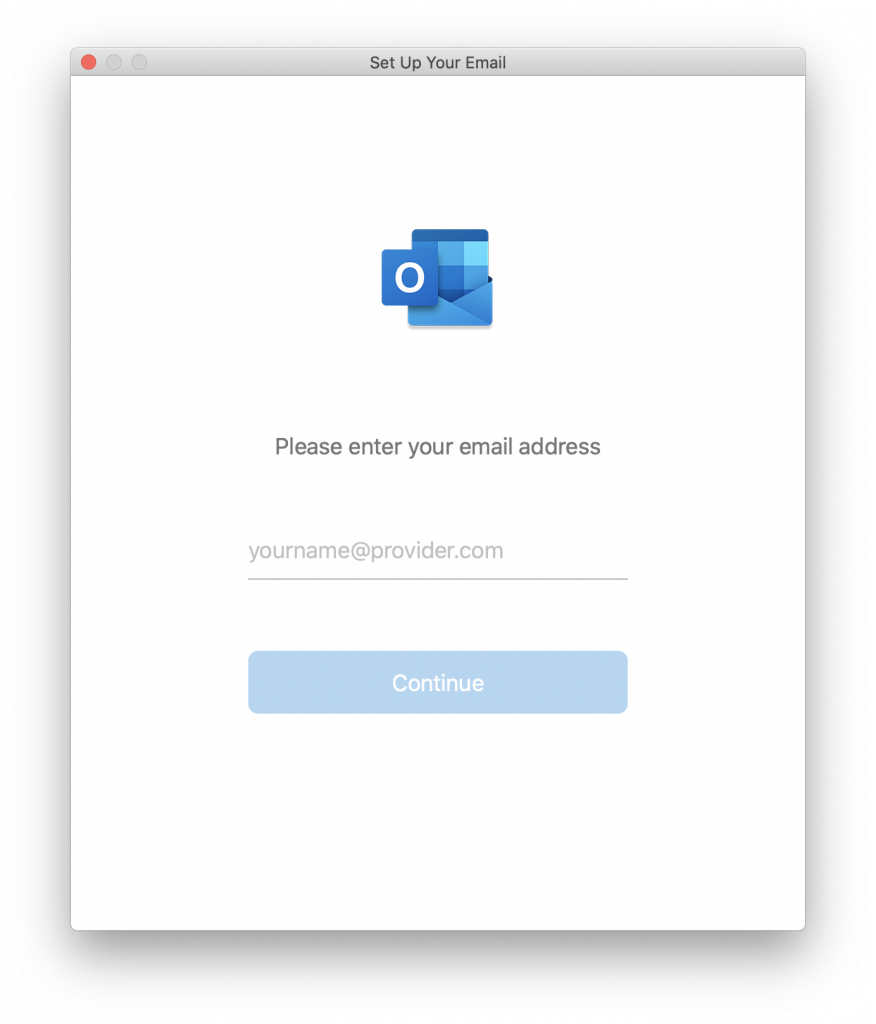
-
Chọn IMAP/POP: Hãy chọn IMAP/POP khi được yêu cầu chọn nhà cung cấp email.
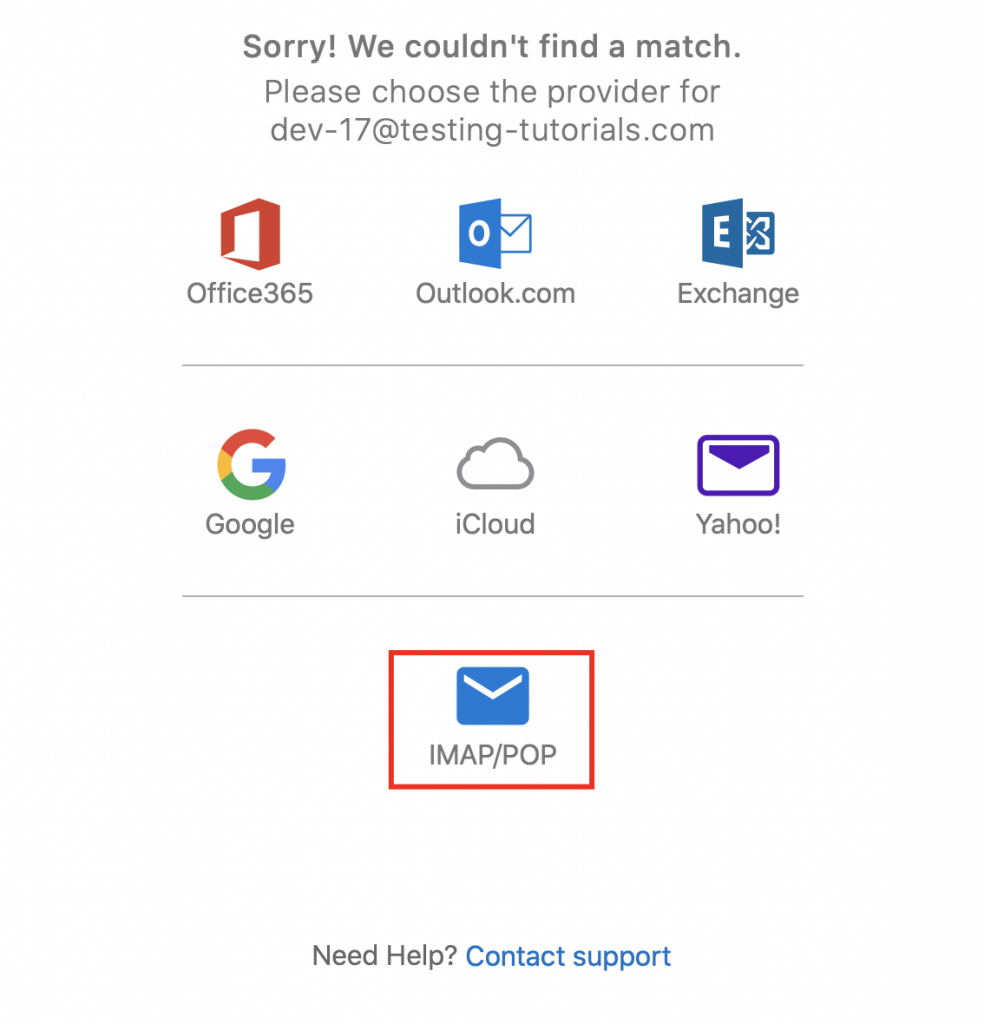
-
Cấu hình IMAP/POP: Bạn có thể chọn POP hoặc IMAP và nhập thông tin tương ứng. Sau đó, nhấn nút “Add Account” để tiếp tục.
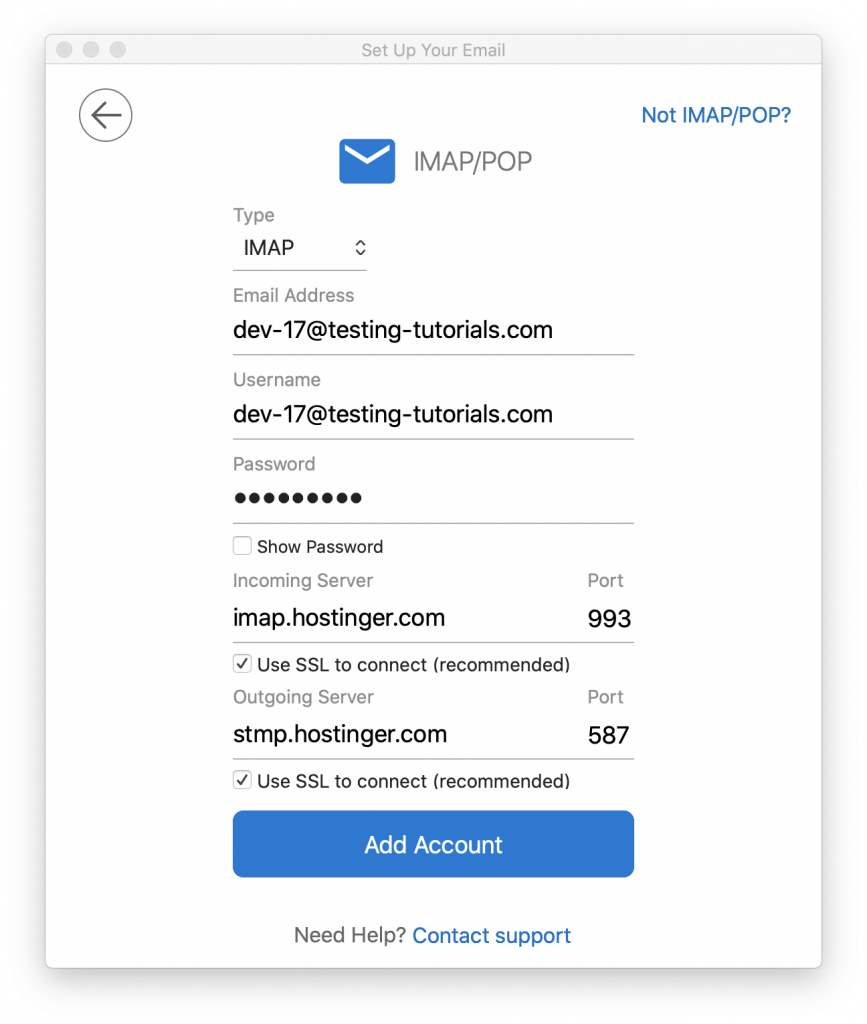
-
Hoàn tất cài đặt: Hãy nhập mật khẩu và nhấn nút “Connect”. Chờ quá trình cài đặt hoàn tất. Nếu thành công, bạn sẽ thấy thông báo như hình dưới đây.
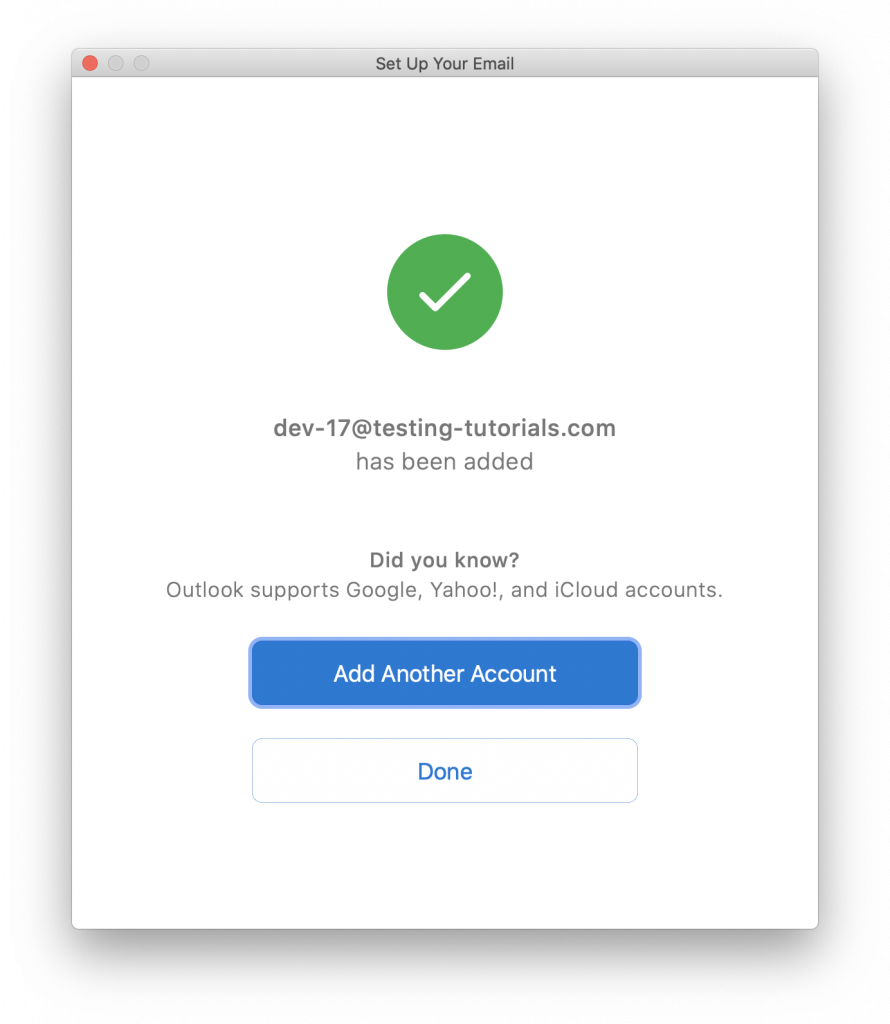
Vậy là xong! Bây giờ bạn chỉ cần nhấn nút “OK” và Outlook sẽ khởi động ngay lập tức.
Microsoft Outlook năm nay
Ở phần này, chúng ta sẽ tìm hiểu cách cài đặt email trên Outlook (phiên bản năm nay).
-
Mở Microsoft Outlook 2016: Nếu đây là lần đầu tiên bạn mở Outlook Mail Client này, màn hình cài đặt sẽ xuất hiện. Nhấp vào nút “Let me setup my account manually” và sau đó nhấp vào “Connect”.
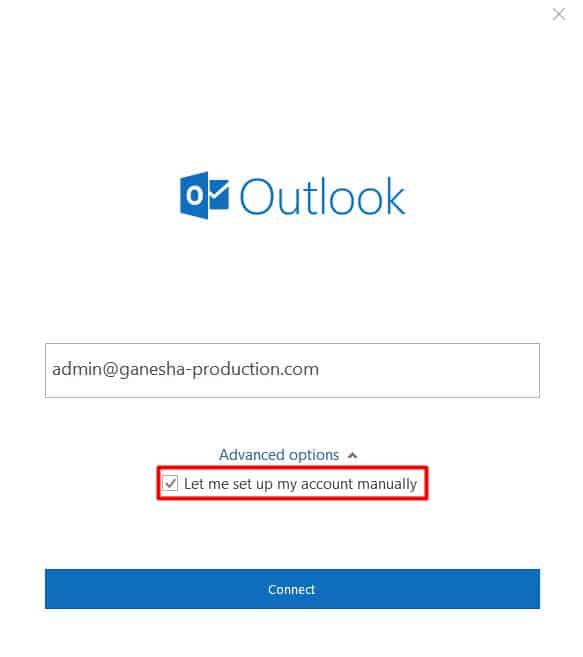
-
Cấu hình POP/IMAP và SMTP servers: Trên màn hình tiếp theo, bạn có thể chọn giữa POP và IMAP. Sau đó, nhập thông tin từ bước chuẩn bị và nhấp vào “Next”. Tiếp theo, nhập mật khẩu và nhấp vào “Connect”.
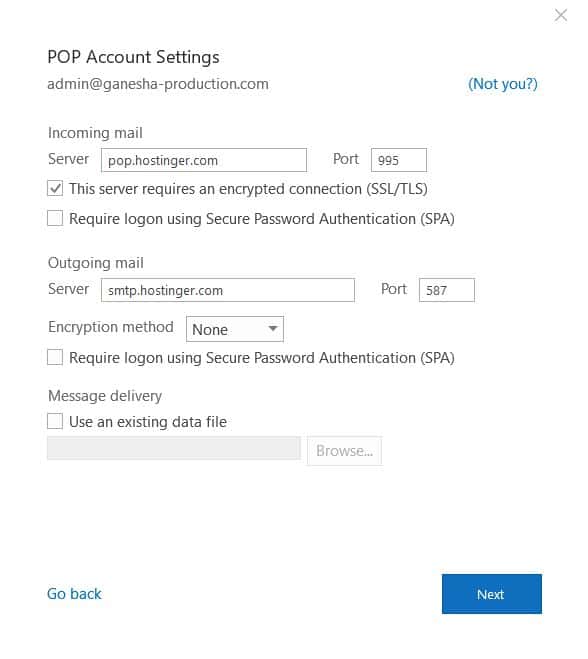
-
Hoàn tất cài đặt email: Nếu màn hình hiển thị lỗi, bạn có thể điều chỉnh cấu hình bằng cách nhấp vào “Change Account Settings” để kiểm tra lại thông tin. Nếu thành công, bạn sẽ thấy màn hình thông báo như bên dưới. Nhấp vào “Done” để truy cập vào giao diện Outlook Mail của Microsoft Outlook 2016.
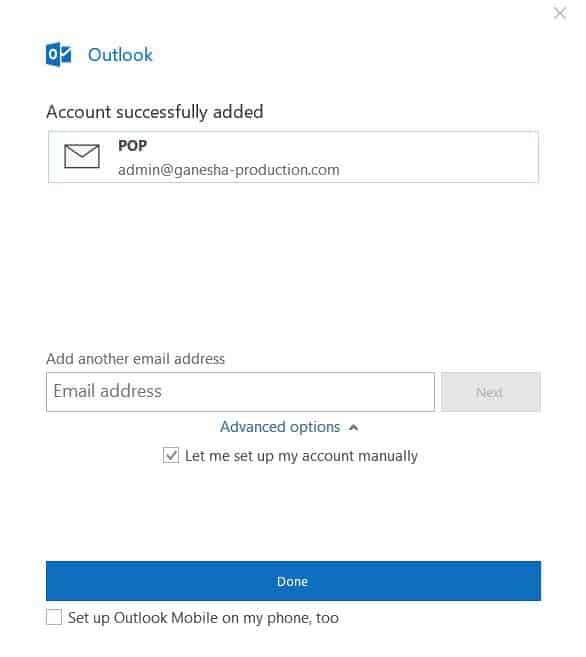
Microsoft Outlook 2013
Ở ví dụ này, chúng tôi sử dụng Outlook 2013 và các bước cài đặt email trên Outlook Mail bản này như sau:
-
Mở Microsoft Outlook 2013 và thêm tài khoản email: Nếu đây là lần đầu tiên bạn mở Outlook, bạn sẽ thấy thông báo “Welcome”. Nhấp vào “Next”.
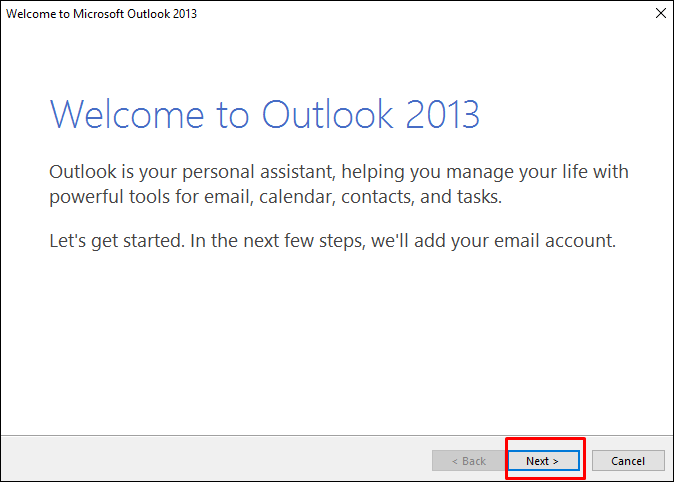
-
Cấu hình tài khoản email: Trong cửa sổ tiếp theo, chọn “Yes” và nhấp vào “Next”.
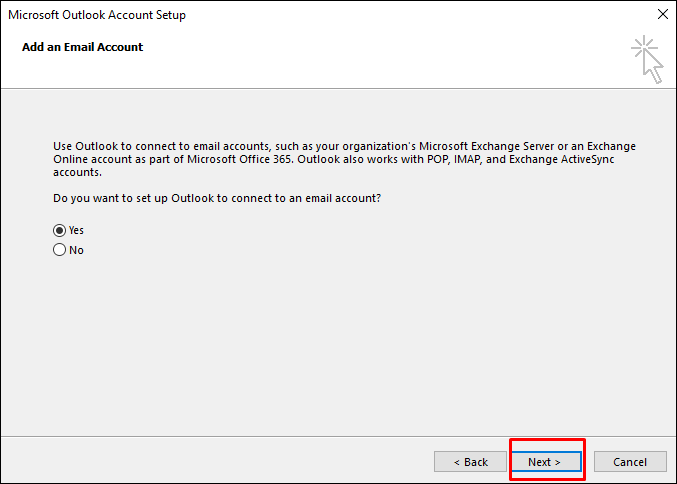
-
Cấu hình POP/IMAP và SMTP: Trên giao diện tiếp theo, chọn “Manual setup or additional server types”.
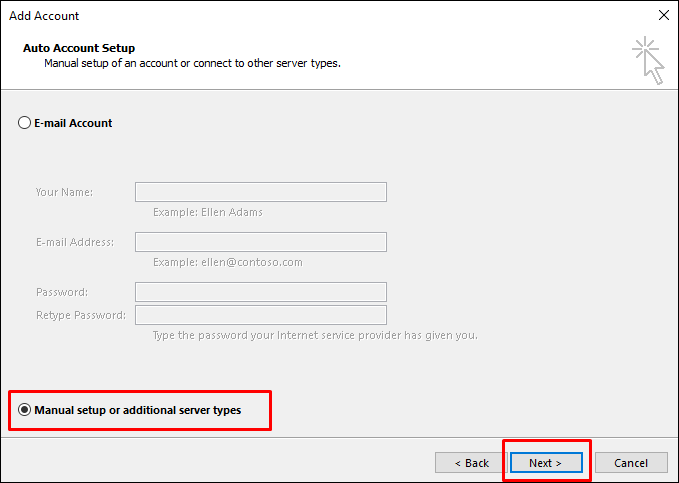
-
Cấu hình Outlook: Nhập thông tin tài khoản email từ bước chuẩn bị và nhấn “Next”. Sau đó, nhập mật khẩu và nhấn “Connect”.
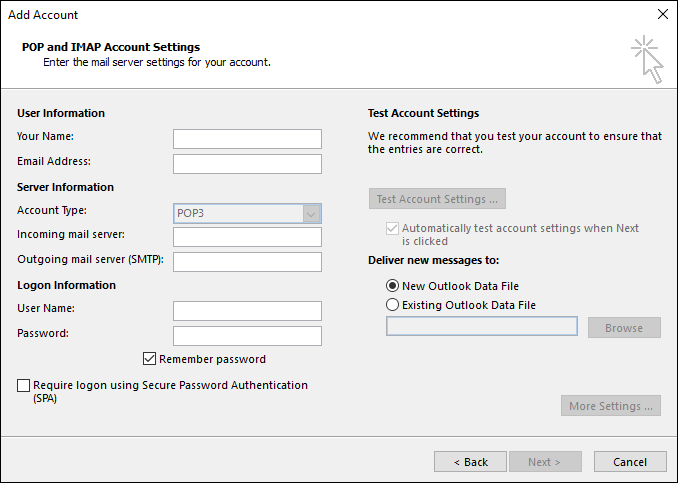
-
Hoàn tất cài đặt email: Nếu bạn thấy thông báo lỗi, hãy kiểm tra lại thông tin cấu hình và đảm bảo bạn đã nhập đúng thông số từ nhà cung cấp. Sau khi hoàn tất, chọn “Finish” để sử dụng email trên Outlook Mail.
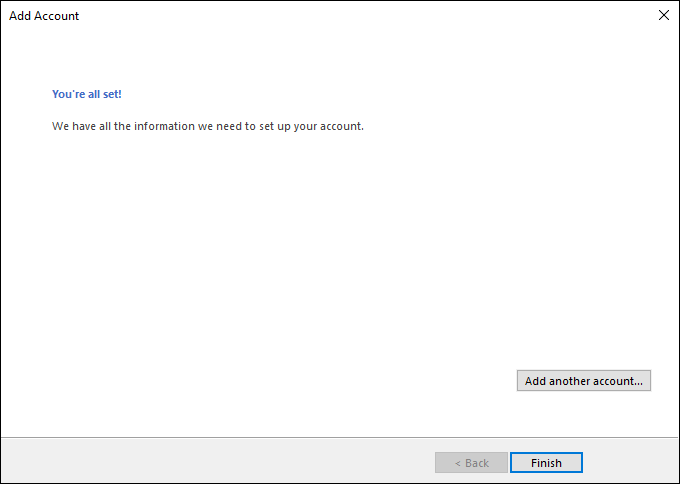
Khác biệt giữa IMAP và POP
Có một số khác biệt quan trọng giữa IMAP và POP:
-
IMAP (Internet Message Access Protocol) giúp đồng bộ theo thời gian thực giữa máy chủ và email client. Ví dụ: nếu bạn đánh dấu email chưa đọc trên Outlook, email trên máy chủ cũng sẽ được đánh dấu là chưa đọc. Lựa chọn này thích hợp cho người dùng nhiều thiết bị.
-
POP (Post Office Protocol) tải email, lưu trữ cục bộ và xóa khỏi máy chủ. Ngoài ra, các thay đổi trên Outlook sẽ không được áp dụng trên máy chủ. Ví dụ: các thư mục mới tạo trên Outlook sẽ không tự động xuất hiện trên các thiết bị khác.
Tùy thuộc vào nhu cầu và sự thuận tiện của bạn, bạn có thể chọn IMAP hoặc POP để cài đặt email trên Outlook.
Lấy thông tin POP3/IMAP và SMTP
Trước khi bắt đầu cài đặt email trên Outlook Mail, bạn cần có thông tin chi tiết về POP3/IMAP và SMTP của email của bạn. Thông tin này sẽ được cung cấp bởi nhà cung cấp dịch vụ email hoặc có thể lấy từ trang quản lý email hosting. Dưới đây là cách lấy thông tin cấu hình email từ Hostinger:
- Đăng nhập vào trang quản lý Hostinger và truy cập mục “Email Accounts”.
- Tìm thông tin cấu hình email của bạn trong phần “Email Details”.
Lưu lại thông tin này để sử dụng trong quá trình cài đặt email trên Outlook Mail.
Vậy là xong! Bạn đã thành công trong việc cài đặt email trên Outlook Mail. Bạn đã sẵn sàng nhận và gửi email thông qua Microsoft Outlook thay vì chỉ sử dụng webmail thường.
Nếu bạn gặp bất kỳ vấn đề nào trong quá trình cài đặt Outlook hoặc cần hỗ trợ về thông tin kỹ thuật, hãy để lại bình luận bên dưới. Chúng tôi sẽ cố gắng giúp bạn.
Tác giả: Hai G.