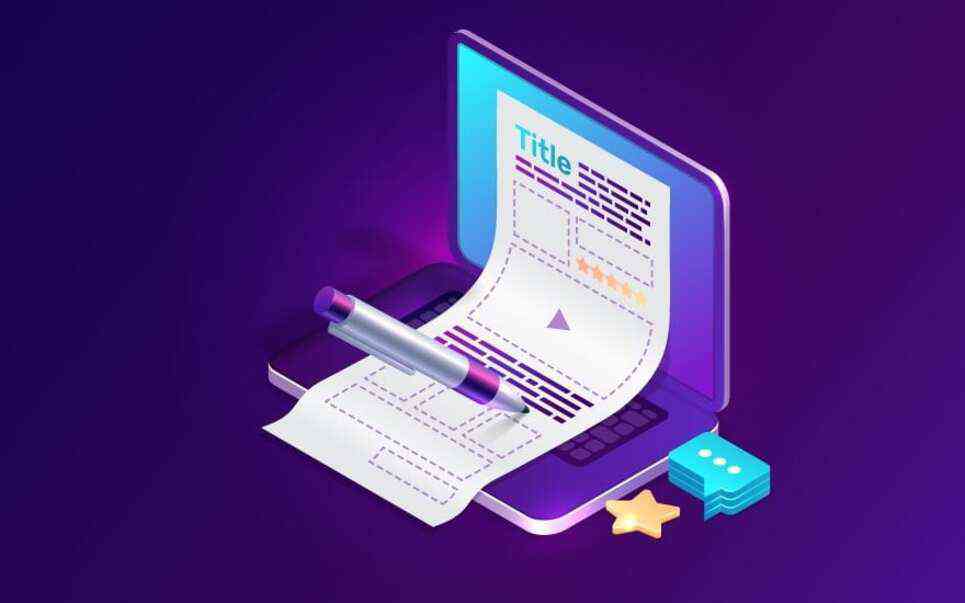.jpg)
Microsoft Word là công cụ soạn thảo văn bản phổ biến nhất trên thế giới và Việt Nam. Hầu như ai cũng đã sử dụng qua Word để làm việc. Tuy nhiên, với nhiều người mới sử dụng lần đầu chưa biết cách chèn ảnh, video, GIF vào file Word văn bản. Đừng lo, bài viết này là dành cho bạn.
Table of Contents
1. Chèn ảnh vào file Word
Ngày nay, việc soạn thảo văn bản có thêm hình ảnh minh hoạ là một điều khá quan trọng. Nếu có thêm hình ảnh minh họa thì bài viết của bạn sẽ trở nên phong phú và đa dạng, mê hoặc và tăng độ xác nhận. Vì vậy, hãy sử dụng hình ảnh minh họa càng nhiều càng tốt để có thêm bài viết chất lượng.
Chèn ảnh có sẵn trên máy tính
Nếu bức ảnh mà bạn muốn chèn đã được tải và lưu về máy tính thì việc triển khai vô cùng thuận tiện.
- Mở Word > Trên thanh công cụ chọn Insert > Chọn Pictures.
.jpg)
- Chọn Picture from File…
.jpg)
- Chọn hình ảnh bạn muốn chèn > Chọn Insert.
.jpg)
- Bạn có thể căn chỉnh kích thước, bố cục hoặc cắt xén bức ảnh để nó cân chỉnh với file Word văn bản.
.jpg)
Chèn ảnh trên mạng vào trong Word
Nếu bạn đã tìm thấy một bức hình rất đẹp trên mạng và muốn chèn nó vào file Word, hãy làm theo những bước đơn giản sau:
- Mở Word > Trên thanh công cụ chọn Insert > Chọn Pictures > Chọn Online Pictures…
.jpg)
- Bên phải sẽ hiển thị danh sách hình ảnh theo chủ đề cho bạn lựa chọn. Bạn cũng có thể tìm kiếm trên thanh Search Bing.
.jpg)
- Sau khi chọn chủ đề, tiếp tục lựa chọn hình ảnh bạn ưng ý nhất và nhấn Insert để chèn vào văn bản.
.jpg)
2. Chèn video vào file Word
Bạn có thể chèn video vào file Word văn bản một cách thuận tiện.
Chèn video có sẵn trên máy tính
- Mở Word > Trên thanh công cụ chọn Insert > Chọn biểu tượng cuộn phim có hình nốt nhạc (Media) > Chọn Movie from File.
-800x305.jpg)
- Chọn video bạn muốn chèn > Chọn Insert để chèn.
-800x449.jpg)
Chèn video từ trên mạng
Nếu bạn không muốn lưu video về máy tính, bạn có thể chèn video trực tiếp từ trang web.
- Tại mục Insert > Chọn Online Video Media.
-800x185.jpg)
- Xuất hiện hộp thoại Insert a video > Sao chép đường link video từ YouTube > Dán vào hộp thoại > Nhấn Insert để chèn.
-800x416.jpg)
3. Chèn ảnh GIF vào file Word
Nếu bạn muốn ảnh trong file Word của bạn trở nên sinh động hơn, hãy thử chèn ảnh GIF.
Chèn ảnh GIF từ trên mạng
- Mở Word > Trên thanh công cụ chọn Insert > Chọn Pictures > Chọn Online Pictures…
.jpg)
- Ở phía bên phải, tìm kiếm chữ GIF trên thanh tìm kiếm rồi tìm hình GIF bạn muốn.
-800x577.jpg)
- Chọn ảnh GIF bạn muốn chèn > Chọn Insert.
-800x536.jpg)
Chèn ảnh GIF có sẵn trên máy tính
Nếu bạn đã lưu ảnh GIF trên máy tính, bạn chỉ cần chèn vào văn bản Word.
- Mở Word > Trên thanh công cụ chọn Insert > Chọn Pictures.
- Chọn Picture from File….
.jpg)
- Chọn ảnh GIF trong máy của bạn > Chọn Insert để chèn vào văn bản.
-800x434.jpg)
4. Chỉnh sửa kích thước ảnh, video, ảnh GIF sau khi chèn
Thay đổi kích thước ảnh
Bạn có thể di chuyển cạnh hoặc góc của ảnh để thay đổi kích thước.
- Nhấn chuột và di chuyển từ cạnh hoặc 4 góc của ảnh để thay đổi kích thước. Nhấn giữ phím Shift khi di chuyển để giữ tỷ lệ hình ảnh.
-800x600.jpg)
- Để thay đổi kích thước chính xác, nhấn chuột 2 lần vào ảnh > Chọn tab Picture Format để thay đổi kích thước.
-800x420.jpg)
Thay đổi vị trí hiển thị ảnh
Hình ảnh trên Word có thể làm nền hoặc tích hợp với văn bản, giúp bạn tạo ra bài luận văn hoặc thuyết trình đa dạng và thú vị.
- Nhấn chuột phải vào ảnh và chọn Wrap Text. Có nhiều hiệu ứng hiển thị vị trí ảnh như: In Line with Text, Square, Tight, Through, Top and Bottom, Behind Text, In Front of Text.
- In Line with Text: Hình ảnh nằm cùng dòng với văn bản.
- Square: Văn bản bao xung quanh hình ảnh.
- Tight: Hình ảnh nhỏ hơn và căn chỉnh với văn bản.
- Through: Văn bản nổi lên phía trên hình ảnh.
- Top and Bottom: Văn bản dạng chữ được dịch lên trên và xuống dưới hình ảnh.
- Behind Text: Hình ảnh nằm phía sau văn bản.
- In Front of Text: Hình ảnh nằm phía trước văn bản và che phủ văn bản.
-800x600.jpg)
Tạo hiệu ứng
- Bấm chuột phải 2 lần vào ảnh và chọn Quick Styles.
-800x600.jpg)
- Lựa chọn hiệu ứng mong muốn như: Shadow, 3D Format,…
-800x600.jpg)
Mình đã hướng dẫn chi tiết cho bạn cách chèn ảnh, video, GIF vào file Word văn bản một cách dễ dàng. Hãy thử và để lại bình luận phía bên dưới nhé!
Source: https://wikifin.net